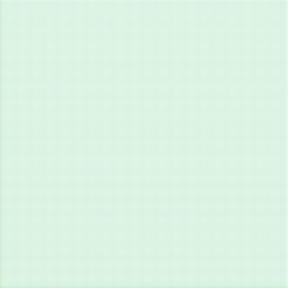Frozen MAC: Here are Some Things You Can Do to Resolve the Issue
Have you ever wondered how to stop your Mac from freezing? You’re not alone. There are some quick potential solutions for any Mac user experiencing freezes or lagging. There are a number of different processes you can follow to improve the performance of your computer.
Force Quit Unresponsive Apps
In the past, freezing was often caused by a program that became unresponsive. For example, if you try to close a document in Pages and the Pages app doesn’t respond, you can force quit the app. If you suspect that this is the problem, you should look in the force quit menu for any programs marked as not responding.
Select Apple menu > Force Quit. Then in the menu that appears, select the unresponsive application and click Force Quit.
Purge All Caches
If your Mac feels slower than usual and you’re experiencing a variety of other issues, you can try to purge all caches from the system.
Open Applications > Utilities > Terminal. Enter purge. Enter “y” to confirm. Enter reboot to reboot the computer.
Reset the System Management Controller
If your Mac freezes, crashes or exhibits other unusual behavior, you may have a faulty System Management Controller, also known as SMC. This hardware issue does not require repair, but you can reset the SMC to resolve issues.
Shut down the computer. If it’s a desktop, unplug from the wall. Wait 20 seconds. (Plug back in and) Turn on the computer.
Reset PRAM/NVRAM
The PRAM/NVRAM (Parameter RAM) sometimes become corrupted, which can cause all sorts of issues. If you have tried all of the above steps and your Mac is still freezing, you may have a corrupted PRAM/NVRAM.
Shut down the computer. Press the P and R keys to restart. Enter the password and wait. Press P and R again to restart.
If your Mac is still freezing after resetting PRAM, move to the next step.
Reset the System Cache
If the PRAM/NVRAM is corrupt and you’ve tried a reset, you might need to reset the system cache. This is a bit more complicated, but it can help.
Shut down the computer. Wait 10 seconds. Turn on the computer. Immediately press and hold the COMMAND, OPTION, P and R keys. Hold until the computer restarts. Release the keys after the computer restarts.
Restart in Safe Mode
If your Mac is freezing and you have tried a number of processes to resolve the issue, you may need to boot up the computer in safe mode. This is not a solution for the underlying issue, but it will give you a clean slate, and you can troubleshoot from this point.
Shut down the computer. Hold down the shift key and keep held down. Power on the computer, still holding the shift key. Do not release the shift key until you see the log in screen or the desktop, whichever you see first.
Do a Time Machine Backup
If you’ve tried all of the above processes to troubleshoot without success, the next step is to boot up and do a Time Machine backup of your computer. Then, if you have any other computers, you can restore your Mac from a backup. You can also look into wiping your Mac and starting over again, or taking your Mac into a mac repair shop.
Resolve a Frozen MAC
Our tips above should help you stop your Mac from freezing. You can take numerous troubleshooting steps to address your Mac’s freezing issues, although sometimes the only course of action is to wipe your hard drive and start over again.
If you still need assitance, get reliable Albuquerque mac repair today. J-BIT TECH can help resolve your Mac issues. Contact us!